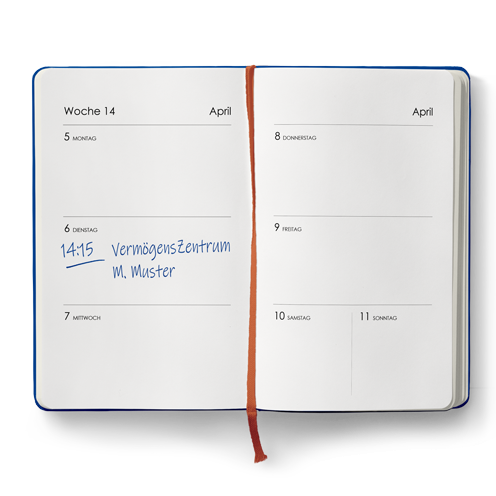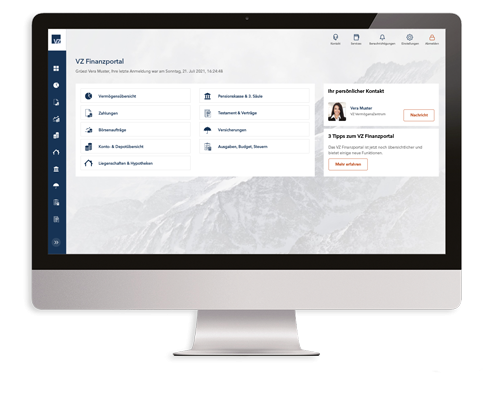VZ Financial Portal
Tips and instructions
Login instructions
Frequently asked questions about the login
Tips for secure e-banking usage
How do I get access to the VZ Financial Portal?
Have you not yet requested access to the VZ Financial Portal? Register here
Send your signed application to:
VZ VermögensZentrum AG
Operations Services
Gotthardstrasse 6
8002 Zurich
You will then receive your VZ Financial Portal access data in the mail within a week.
How do I activate my access to the VZ Financial Portal?
You need an activation letter and password letter, which you will receive from us separately by mail. Please note: The QR code in the activation letter and the password are only valid for a period of 90 days.
Once you have received both letters, you can activate the VZ Financial Portal app and log in for the first time by following the instructions below.
How do I log in to the VZ Financial Portal on my PC or laptop?
- Go to the login page on the internet: www.vzch.com/login.
- Enter your contract number and password and then click on "Login".
If you have activated multiple smartphones, select the required device for authentication and then click on "Login" again. - Now a login request is automatically sent to the VZ Financial Portal app on your smartphone or tablet. Now take your smartphone.
Important: Only click on “Login code” on your computer screen if your smartphone or tablet is not connected to the internet and you cannot receive login requests in the app. If you wish to continue with “Login code”, more information can be found here. - Open the VZ Financial Portal app on your smartphone and click on "Confirm" (bottom left).
If you have not received a login request in your VZ Financial Portal app even though you are connected to the internet, click here. - Your smartphone or tablet will now request that you authenticate yourself. Log in using your usual device PIN, finger print or facial recognition.
- You will now be automatically logged in to the VZ Financial Portal on your computer.
How do I log in to the VZ Financial Portal on my smartphone or tablet?
- Open the VZ Financial Portal app on your smartphone or tablet.
- If you have activated quick access, select "My Financial Portal" and log in using your usual device PIN, finger print or facial recognition.
- If you have not activated quick access, select "Login form". Enter your contract number and password and then click on "Login".
I have a new smartphone or tablet and would like to activate the VZ Financial Portal app on it.
The VZ Financial Portal app must be activated once on your new smartphone. To do so, you may choose one of the following options:
The VZ Financial Portal has been activated on my old smartphone/tablet, which has a working internet connection.
- Log in on the computer by using your old smartphone/tablet.
- Now also activate your new smartphone/tablet according to the instructions. instructions.
- If you will no longer use your old smartphone/tablet in the future, you can remove it under “Settings”, “Manage devices”. This will also remove the VZ Financial Portal app on your old smartphone/tablet.
The VZ Financial Portal has been activated on my old smartphone/tablet, which has no longer a working internet connection.
- Log in on the computer according to the instructions.
- Activate your new smartphone by following the instructions.
- If you will no longer use your old smartphone/tablet in the future, you can remove it under “Settings”, “Manage devices”. This will also remove the VZ Financial Portal app on your old smartphone/tablet.
The VZ Financial Portal has not been activated on my new smartphone/tablet and I do no longer have the old one.
If you have set up your new smartphone/tablet using a Cloud backup, please proceed as follows:
- Check whether the VZ Financial Portal app was installed from the backup. If not, download the app from the Apple or Google Play Store.
- Open the app and select "Restore backup".
- Go "To login" and enter your contract number and your password. You can now use the VZ Financial Portal app again.
If you have forgotten your password, you can reset it by following these instructions.
If you do not have a backup or cannot install the app, please contact our helpdesk Monday to Friday between 8 a.m. and 6 p.m. at 058 411 88 99 or send us your contact information. We will call you back.
I would like to use the app on several devices. How do I activate an additional smartphone or tablet?
You need a new activation code for this. You can generate one yourself on your computer if you are logged in to the Financial Portal.
- Log in to the VZ Financial Portal on your computer.
- Click on "Settings" in the top right, then on "Manage devices" and "Activate device". A QR code is displayed.
- Install the VZ Financial Portal app on the smartphone or tablet you wish to activate.
- Open the app, click "Activate device" and scan the QR code shown on the computer with your camera.
- Your additional smartphone is now activated and you can use it to log in to the Financial Portal straightaway.
How can I add other contracts in the app?
You can activate multiple contract numbers / accesses for the VZ Financial Portal on your app. You have the following options:
I have received a valid activation letter with QR code for the contract number
- Open the VZ Financial Portal app on your smartphone, select "Login options" and then "Activate device".
- You will now be asked whether the app is allowed to access your camera / photos and videos. Click on "OK" (iPhone/iPad) / "Allow" (Android devices).
- The camera now opens automatically in the app.
- Scan the QR code on the activation letter using your smartphone.
- The activation process is now complete and you can log in with the additional contract number and corresponding password.
One / multiple smartphone(s) is/are already activated for the contract number. I would like to activate my smartphone in addition.
You need a new activation code for this. You can generate this yourself if you are logged in to the VZ Financial Portal on your computer.
- Log in to the VZ Financial Portal on your computer using the required contract number (authenticate yourself using one of your already activated smartphones).
- Click on "Settings" in the top right, then on "Manage devices" and "Activate device". A QR code is displayed.
- Open the VZ Financial Portal app on the smartphone you wish to activate. Select "Login options" and then "Activate device".
- Scan the QR code shown on your computer with your camera.
- Your smartphone is now activated for the required contract number and you can use it to log in to the VZ Financial Portal straightaway.
If you do not have a valid activation letter with QR code or cannot log in using an alternative smartphone, you need to order a new activation code.
I have forgotten my password. How can I reset it?
You can reset your password yourself if the following applies:
- Your VZ Financial Portal app has been activated.
- Your smartphone is stored in the VZ Financial Portal.
To change the password, please proceed as follows:
- Open the Reset password page in your browser.
- Enter your financial portal contract number and click on "Continue".
- You will receive an SMS containing a six-digit code. Enter the code in the "Security code" field and click on "Send".
- Open the VZ Financial Portal app on your smartphone and click on "Confirm" (bottom left). If you received no login request in your app although you are connected to the internet, please continue reading here.
- Your smartphone or tablet will ask you to authenticate yourself. Log in using your usual login method (PIN, fingerprint or face recognition).
- On your computer you can now enter your new password and confirm it. Then click on "Send".
- Your new password has now been set. Then click on "Continue". You can log into the VZ Financial Portal using your new password from now on.
Please note: Currently, you can reset your password only at your desktop computer or laptop. If you would like to reset your password via smartphone, please contact our helpdesk: Monday to Friday between 8 a.m. and 6 p.m., phone 058 411 88 99. Or send us your contact information and we will call you back.
I have deleted the VZ Financial Portal app on my smartphone or tablet and would like to use it again. What actions do I need to take?
As you have deleted the app, the connection to the VZ Financial Portal has been interrupted. You can easily reactivate the app:
Via backup
If you regularly create backups in the iCloud (iOS) or Google Cloud (Android), proceed as follows.
- Download the VZ Financial Portal app from the App Store or Google Play Store to your smartphone.
- Open the app and select “Restore backup”.
- Go “To login” and enter your contract number and your password. You can now use the VZ Financial Portal app again.
If the restoring process is unsuccessful, check your mobile settings:
iOS
- iCloud backup > on
- Passwords & keychain > on
- Access iCloud data via the internet > activated
Android
- Google Cloud default settings > activated
If you forgot your password, you can reset it yourself using this instruction.
Please ensure that your mobile number has been activated to receive text messages.
Using an alternative device
If you have activated the VZ Financial Portal app on another device, proceed as follows:
- Log in at your computer using the alternative smartphone or tablet.
- Generate a new activation code following this instruction.
Via our hotline
If you do not have an alternative smartphone to log in, please contact our helpdesk from Monday to Friday between 8 a.m. and 6 p.m.at 058 411 88 99 or send us your contact information. We will be happy to call you back.
Why do I not receive any push notifications / login requests on my smartphone or tablet?
This can be for two reasons:
- Check whether your smartphone or tablet is connected to the internet. If you can’t get an internet connection, click here.
- If you are connected to the internet but still can’t receive push notifications, check in the settings of your smartphone or tablet whether the "Show notifications" (Android devices) / "Allow notifications" (iPhone/iPad) function is allowed for the VZ Financial Portal.
If not, activate this function, restart the VZ Financial Portal app and go through the login process again.
I have to enter a PIN to log in on my smartphone or tablet. Which PIN is this?
Enter the device PIN that you would otherwise use to unlock your smartphone or tablet. If you have saved a finger print or activated facial recognition, you can also log in using these.
I would like to log in on my computer, but do not have internet access on my smartphone or tablet.
Even if your smartphone or tablet is not connected to the internet, you can log in on your computer.
- Go to the login page on the internet: www.vzch.com/login.
- Enter your contract number and password and then click on "Login".
- Click on "Login code".
- Open the VZ Financial Portal on your smartphone or tablet, select "Login options" and then "Display login code".
- Select your contract number then log in using your usual device PIN, finger print or facial recognition.
- A six-digit login code is now displayed, which is renewed every 30 seconds. Enter this in the "Login code" field on your computer and then click on "Login".
- You will now be automatically logged in to the VZ Financial Portal on your computer.
When logging in on my computer, the login page is not displayed correctly. What can I do?
It is likely that your internet browser version is out of date. Using older versions can cause problems. Below is a list of common browsers and the versions supported by the VZ Financial Portal:
| Browser* | Operating system | Supported versions (n = current main version)** |
| Microsoft Edge | Windows | n, n-1 |
| Mozilla Firefox | Windows, Mac | n, n-1 |
| Google Chrome | Windows, Mac | n, n-1 |
| Safari | Mac | n, n-1 |
* Internet Explorer is no longer supported; please select another browser.
** The current browser version(s) can be found under this link.
Please check your version, update your browser and try to log in again.
I don’t have a smartphone or tablet to install the VZ Financial Portal app. Can I still use the VZ Financial Portal app?
Yes. Contact your consultant or contact our Helpdesk from Monday to Friday, between 8 a.m. and 6 p.m. on 058 411 88 88 or send us your contact details and we will be happy to call you back.
I can’t find the VZ Financial Portal app in the Play Store (Android devices) / App Store (iPhone/iPad).
To install the VZ Financial Portal app on your smartphone or tablet, for security reasons you require the following operating system:
- Apple devices: iOS Version 13 and above
- Android devices: Android Version 8.1 and above
Check whether you can carry out a software update on your smartphone. If you cannot, contact your consultant or contact our Helpdesk from Monday to Friday, between 8 a.m. and 6 p.m. on 058 411 88 88 or send us your contact details and we will be happy to call you back.
Enter the login page link directly in the browser
Follow these five steps to ensure that you always use your e-banking in a secure way.
- Always enter the internet address to the VZ Financial Portal «vzch.com/login» directly in the address bar of your browser. Never use a link that was sent to you by e-mail or by text message. Never search for the login page using Google, Bing or another search engine.
- Enter your contract number and the password and then click on «Log in».
- A number, the so-called session ID, is displayed on your screen.
- Compare the number displayed on your computer screen (session ID) with the number displayed on your mobile phone. Only confirm the connection if the two numbers are identical.
- After authenticating yourself on your mobile phone using the device PIN, fingerprint or facial recognition, you will be automatically logged into the VZ Financial Portal.
Checking the internet address (login page)
If you are unsure whether you are on the correct login page, verify that there is a secure connection (lock icon, correct spelling of VZ VermögensZentrum and correct internet address). The correct internet address is displayed either next to the lock icon or after you click on the lock icon. Ensure that the internet address of the login page is spelled correctly. Attention: Fraudsters often only change single letters in the address.
Choose a secure password
The password constitutes a big security factor in online banking. For instance, many people use passwords containing the names of family members and combine them with birthday dates. Such passwords may be easy to remember. However, they are also relatively easy to "crack" by using specialised software.
It is recommended to consider all dimensions when choosing a password: the number of characters, the use of upper- and lower-case letters, as well as numbers and special characters. What is needed here is creativity.
For more complex passwords, mnemonics can be a help. Omitting the first characters of the sentence "Globi should become 1 of 7 Federal Councillors, right?" results in the following password: "Gsb1o7FC,r?".
Most importantly: The password should not be saved in the browser. It should also be changed regularly, for example every two months.
Caution with system interruptions and unusual messages
Immediately stop the login process and the connection if there is a system interruption (e.g. a sudden white screen) or unusual error messages (e.g. "System overload. Please be patient and try again later.") occur. If such a message is displayed, please inform our help desk immediately at 058 411 88 88.
Empty the cache of your browser
Desktop
- Edge: Click on the icon with the three dots in the top right-hand corner of the browser window. Select "Settings". Click on "Privacy, search, and services". Under "Clear browsing data", select "Choose what to clear". Select the "Cookies and data stored" and "Cached data and files" check boxes and click on "Clear now".
- Firefox: Press the three keys "Shift", "Control" and "Delete" at once and select "Last hour". Click on the arrow to display the details and select all entries. Then click on "Clear now".
- Google Chrome: Click on the icon with the three dots in the top right-hand corner of the browser window, select "More tools", then click on "Clear browsing data". Alternatively, you can press the three keys "Shift", "Control" and "Delete" at once. Select "Last hour" at the top, select "Cookies and other site data" as well as "Cached images and files" and click on "Clear data".
- Safari: Click "Safari" in the top left-hand corner of the browser window. Select "Clear history…". Define the time period for which you would like to delete the history and click on "Clear history".
Mobile
- Safari for iPhone, iPad or iPod touch: "Settings" > "Safari" and tap "Clear history and website data".
- Chrome app for Android: Open the Chrome app on your android smartphone or tablet. Tap the "More" icon in the top right-hand corner. Tap the boxes next to "Cookies and site data" and "Cached images and files". Select "Clear data".
Always update computer software to the latest version
Remember to update your antivirus programme on a regular basis. Spam filters and anti-phishing software are also a helpful tool for detecting phishing websites and e-mails. Again: Only download such software from official app stores, as there is little chance that you download malicious software.
Find further helpful information about "E-banking, but secure" at https://www.ebas.ch/en/5-steps-for-your-digital-security
More important details about phishing can be found here: https://www.ebas.ch/en/phishing
Stay vigilant
How to protect yourself when you are on the move
Enter your login information (contract number and password) covertly and make sure that you are not overlooked by anyone - particularly, if you log in while on the move. In general, VZ recommends that the VZ Financial Portal is only used from known and secure devices. Publicly accessible internet devices, for instance in hotels, are not suitable.
Unsolicited contact (spam): Be careful
If you receive unexpected e-mails, phone calls or text messages that appear to be sent by VZ, please be careful. Such contact is often made by fraudsters who try to access your data that way. Never enter confidential information if the sender, the person calling or the reason for the request are unknown. If you think that you have received a questionable message from VZ, contact your advisor or our help desk as soon as possible: 058 411 88 88.
Suspicious e-mails or text messages: Do not click on any links or open any attachments
They deliberately provoke curiosity, fear or pressure the recipient to act. In doing so, they intend to make you click on a specific link or an attached document. Such messages are referred to as phishing e-mails or smishing messages. Unfortunately, differentiating serious from fraudulent messages is not always an easy task. Thus, pay attention to these points:
- Is the sender address atypical?
- Can you detect any spelling mistakes?
- Is the tone of the message off?
- How is the exclusion of liability (disclaimer) phrased?
- Do you see the official logo?
If you are in doubt, do not click on the link or attachment. Delete suspicious messages and empty the trash of the respective computer programme. Suspicious sender addresses can subsequently be blocked with a spam filter.
Always verify unexpected requests for payment that are sent to you by e-mail or text message
Did you receive the bank details for a payment by e-mail or text message? Always inquire with the invoicing party. When doing so, use the official phone number and not the one indicated in the message.
Keep track of things
Furthermore, it is recommended to view your account daily. This helps to immediately recognise a fraudulent transaction and to report it by phone to your bank. The faster you inform your bank about the fraudulent transaction, the higher the chance that you get your money back.
A preventive measure against a hacking attack is to define upper limits for transactions, for example a daily and a weekly limit. With this measure, you can at least limit the financial damage. Up-to-date antivirus software is also indispensable for countering hacker attacks in advance.